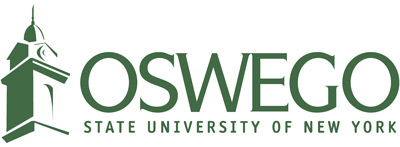Telecommuting Information for Employees
Getting Connected
Computer Usage Information
Employees can choose one of the following computer options when working remotely.
-
If you already have a SUNY-owned mobile device, you can continue to use that.
-
For those using their own personal computer equipment, you need to use the following protocol:
-
Your device must have the latest operating system updates applied.
-
You must have anti-virus software installed and up-to-date.
-
You cannot store any personally identifying information on your personal device. Please save to Google Drive or your department’s network drive.
Remote Internet Connectivity Options
For high speed internet options, try contacting the following:
- Local cable or satellite provider
- Wireless mobile phone provider for mobile internet capabilities and MiFi devices
Security Considerations
It is important as we transition to telecommuting that the campus maintains high security standards.
- Review the SUNY Oswego Guidelines to Avoid Phishing.
- Read the SUNY Oswego Telecommuting Security Guidelines for things you should do and should not do.
Communicating and Collaborating
Setting Up Virtual Meetings
-
Zoom Web-Conferencing is available for faculty, staff, and students to use.
-
You can create an account using the Zoom integration in Brightspace (video).
-
Use the Google Calendar Integration to setup Zoom meetings
- Google Meet is also available.
Campus Phone Services Available From Home
-
Using the “Phone Services Request Form,” you can forward your office phone to an off-campus number. Please note:
-
Once set up, forwarding is on 24x7.
-
The caller ID may show your off-campus phone number.
-
Using the “Phone Services Request Form,” you can forward your voicemail to your SUNY Oswego email address as an audio attachment. Please note:
-
Forwarding voicemail does not delete it from the phone system. To prevent your voicemail box from filling up, you will need to check your voicemail to delete messages (see below).
-
You can check your voicemail from off campus.
-
If you no longer wish to forward your office phone number and/or voicemail, you can use the “Call Forwarding Removal Request Form” to have the forwarding turned off.
Getting the Software You Need
Using Applications Only Available from On-campus
If you need to access applications that can only be used on campus, such as mapped drives or Banner, you will need to use the Cisco AnyConnect VPN Client software.
-
Login to the licensed software downloads page to download the Cisco AnyConnect VPN Client application
-
Refer to the “How to: Install and Use the Cisco AnyConnect VPN Client on a computer” document for help installing and using the software.
-
After setting up the VPN, you can set up access to your department's network drive on Windows and Apple computers.
Academic software available to use from off-campus
-
Citrix has many applications available to use off-campus.
-
Adobe Creative Cloud software requests can be made through the CTS Help Desk.
-
Office 365 for access to MS Word, Excel, PowerPoint, etc., which can be used through the web or downloaded to your personal computer.
Help and Support
Need assistance?
Please contact the CTS Help Desk with any questions you may have or with assistance using any of the tools.