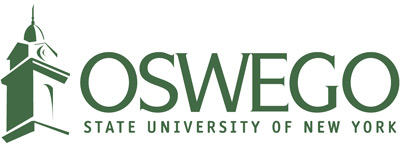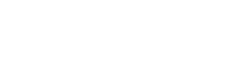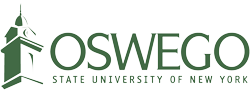During the semester break, several Brightspace enhancements were completed.
Brightspace home page changes
The overall page layout was updated. The My Courses widget was moved to the top portion of the page to increase visibility. A new Career Services widget was added to the bottom portion of the page and the Tutoring Resources widget was moved to this location, too.
Discussion Topic Editor
The new Discussion Topic editor was enabled. All setting options are now on the same page in expandable areas. The change in format was based on user feedback to Brightspace’s company, D2L.
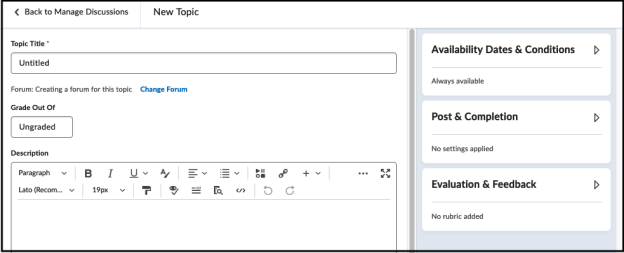
Image description: New layout of Brightspace Discussion Topic editor, including heading for topic title, grade out of and description, with sidebars for Availability Dates & Conditions, Post & Completion and Evaluation & Feedback.
Helpful tip: When creating discussions, all date restrictions should be placed on the discussion topic, only. This saves time and confusion by only having one place to update date settings in future semesters.
Copy an Existing Announcement to other courses
You can now easily copy an announcement to other courses without using the Copy Component function. This new option is on each individual announcement menu list. Specific instructions on how to utilize this new feature can be found in the Knowledge Base article: Copy an existing announcement to other courses.
Copy an Assignment to other courses
You can now easily copy an assignment to other courses without using the Copy Component function. This new option is on each individual assignment menu list. Specific instructions on utilizing this new feature can be found in the Knowledge Base article: Copy an existing assignment to other courses.
Deduct points for incorrect quiz answers
When creating a quiz, there is now the option to deduct points for incorrect answers. When this option is selected, learners will receive negative points for incorrect answers. For each question answered incorrectly, a percentage of the question’s point value will be deducted from the learner’s attempt grade. The option is located in the Evaluation & Feedback section.
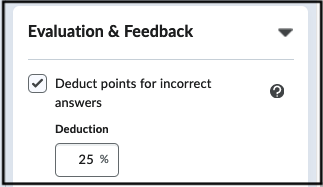
Image description: An Evaluation & Feedback subhead with the ability to deduct points for incorrect answers.
If you have any questions, please contact the Campus Technology Services (CTS) Help Desk.
-Submitted by the Digital Learning Environment Team
Kathi Dutton
Theresa Gilliard-Cook
Douglas Hemphill
Carrie Mocyk
Greg Ketcham
Sean Moriarty
Rameen Mohammadi
Nicole Decker
Jill Pippin