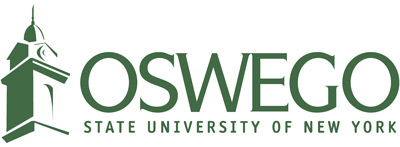Recommended Employee Solution for Backing Up College Data - Google’s Backup and Sync
Almost everyone at some point has experienced the dreaded hardware failure where their computer no longer boots. As we try everything to get it to function, a panic sets in as we think about all of the data on the computer that we didn’t back up. We had good intentions, but just never fully committed. We then resort to the experts to try to retrieve as much as possible, crossing our fingers we haven’t lost years worth of work.
In an effort to prevent this from happening in the future, CTS is introducing a recommended backup solution for faculty and staff college data. Google’s Backup and Sync utility for both Mac and PC computers allows a seamless way for data to be backed up to Google Drive. As an education customer of Google, SUNY Oswego has unlimited data storage in Google Drive. Files of all sorts can be backed up to Drive without worry of running out of disk space. Some of the benefits of using Backup and Sync include:
-
Choosing exactly what folders get backed up
-
Seamless, automatic backup in the background of files that are added, deleted, or modified
-
Accessing backed up files through Drive from anywhere you have a computer and an Internet connection
-
Syncing Drive files to your local computer
-
Backing up multiple computers
-
Unlimited disk space
How do I get started with Backup and Sync?
Starting in May, all new computers will be delivered with the Backup and Sync utility. Technicians will work with employees to properly get the backups set up.
If you’d like to get started now, you can download Backup and Sync from Google’s dedicated page, then login with your LakerApps username and password. First login with your LakerNetID and password.

Select what folders you would like to backup to Drive.

If you’d like to sync files from your “My Drive” within Google Drive to your local computer, select what Drive folders you’d like to sync. Please note, depending on how many files you have stored in your “My Drive” of Google Drive, this could take up a lot of disk space (gigabytes) on your local computer. If you’d rather not sync files from Drive, just uncheck the checkbox next to “Sync My Drive to this computer” as in the following screenshot.

That’s it! You will then see a Google Cloud icon ![]() appear in the top right toolbar on a Mac and in the task bar (bottom right) on a PC. You can click on this icon any time to see the backup and sync status. While it is getting set up, you may see it in a “Preparing for Sync” state that could take some time (hours) to finish depending on how much data needs to be backed up or synced.
appear in the top right toolbar on a Mac and in the task bar (bottom right) on a PC. You can click on this icon any time to see the backup and sync status. While it is getting set up, you may see it in a “Preparing for Sync” state that could take some time (hours) to finish depending on how much data needs to be backed up or synced.
How do I access my backed up data in Drive?
In the left navigation of Drive, you will see a “Computers” item when Backup and Sync has been set up.

When you click on that, you will see your computer listed. Click on the computer, and you will then see the folders and files that were set up to be backed up. These files can be accessed anywhere you have access to a computer (or even mobile phone) and an Internet connection.
How do I get help setting it up?
For any questions or help getting started, please contact the Help Desk.