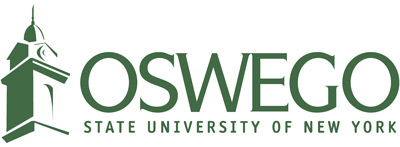Clicker Set Up
Center for Excellence in Learning and Teaching
Campus standard: In spring 2012, a committee of faculty and staff selected i>clicker as the campus standard clicker. The use of the campus standard clicker ensures that students may buy a clicker and use it in multiple classes. Beginning in Fall 2021, we are shifting from i>clicker classic to the newer and more flexible i>clicker cloud platform.
As long as you are willing to allow students to use mobile devices, student i>clicker use is free. If you require students to use physical clickers, then they must buy a new or used i>clicker device from the college bookstore. If students will use physical clickers, you should also contact Bill Canning if an i>clicker receiver is not installed on the podium computer in your classroom.
Setting up i>clicker for first time use by faculty
- Download the iClicker Cloud app from the iClicker website. IDouble click on the app that you have just downloaded to nstall this app on your own computer (this will allow you to practice on your own before using this in the classroom).
- Open the iClicker Cloud app. If requested, allow iClicker Cloud to record your computer's screen. (Follow the prompts to set this up)
- If this is your first time using iClicker Cloud (or the earlier Reef polling app), choose the option to "Create Account" and respond to the prompts. Choose the sign in button if your account has already been created.
- Click on the +New Course button to set up a new course.
- If you plan to use iClicker polls to increase student learning, Select the option: "To Run Polls, Quizzes, & Attendance"
- Under the institution, search for Oswego and Select SUNY College at Oswego, specify your course discipline, and assign a name for your course that students will recognize. Specify the beginning and ending date for your course (and you can add more information if you choose in the "Optional" settings.
- Highlight your newly defined class and select "Choose".
- Click on "Settings".
- Click on the "Devices" tab and choose whether your students will use mobile devices, iClicker physical clickers, or both (note that if and of your students use physical clickers you will be restricted to multiple choice questions only).
- On the Mobile tab, enable "IClicker Reef" and follow instructions on this page if you wish to allow students to use mobile devices (log in using your email if you have done this previously). (If you use physical clickers, leave the base station code at its default setting of AA - ignore the messages about conflicts - if you change the base station, you will lose some students each time you ask a question). You may chose try the "monitor studnt focus" beta option to see how frequently students switch out of the app.
- On the Attendance tab, you can choose to highlight students with more than a specified number of absences. You can also require location to ensure that students are physically present in the immediate vicinity of your classroom (don't use this if some students will be attending remotely).
- On the Polling tab, you can choose whether students see an image of your screen (this is especially helpful if students are attending remotely over Zoom and are using a different app or browser tab for the polling on the same device. If you are using a two-step polling practice with individual polls followed by peer discussion, bve sure to select the "Do not send resuylts" option. Under Scoring, enter the number of points for session participation, response points (for all responses, correct or incorrect) and the additional points received for a correct response. On the Toolbar section, you may select "Count down" or "Count up." Select "Count down" if you wish to have the polling automatically end after a specified interval (1:00 - 1:30 is recommended, this can be changed later). Select "Count up" if you want to terminate the polling yourself (and not give the students a visualcount down to the end of the poll).
- On the Gradebook tab, select your course (this requires that you have already set up Blackboard integration - if you have not, come back and do this later). It is recommended that you select "Only sync remote registrations with students in your LMS" and "Upload zero scores as zero." Once all students have registered their clickers, you may wish to also select "Upload Ab (absent) scores as zero. (A better solution is to have Blackboard treat missing gradebook scores as zero - beginning on the first use of clickers. This will encourage students to register their clickers and the missing grades will be replaced when you next sync your roster and scores.)
- On the Quizzing tab specify the number of points for any questions offered as an asynchronous remote quiz. (This can be better done with a quiz in the learning management system.
- On the Integrations tab, Click on Set up Integration. This will take you to the web-based interface. Click on "Connect to Blackboard." Select "Go to Blackboard" and then "Allow."
- When ready to use this in class, reload i>clicker, select the class, and click on Start Session. Use the remote to begin questions and to display responses.
Student setup
- Students should download the i>clicker cloud app to their laptop or their iOS or Android device.
- Students must use their SUNY-Oswego email address to connect to your course.
If you need assistance, please contact John Kane (john.kane@oswego.edu)